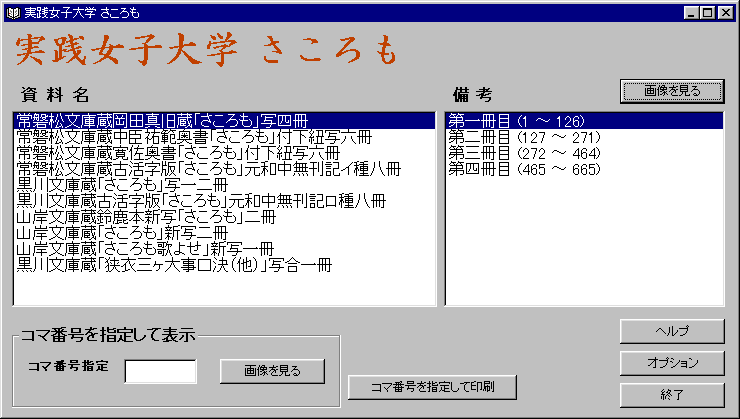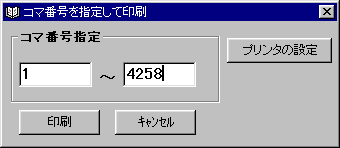亅僀儞僗僩乕儖偺曽朄偵偮偄偰亅
|
(1)俠俢偺僙僢僩
丒乽幚慔彈巕戝妛揹巕憄彂嘥乿俠俢傪僷僜僐儞偵僙僢僩偟丄儅僀僐儞僺儏乕僞偐傜奐偒傑偡丅
(2)僀儞僗僩乕儔偺慖掕
丒懳墳偡傞俷俽偺僼僅儖僟傪奐偒傑偡丅乮偙偙偱偼Windows95乯
丂setup.exe傾僀僐儞傪僟僽儖僋儕僢僋偡傞偙偲偱丄僀儞僗僩乕儖傪奐巒偟傑偡丅
(3)偝偙傠傕偺婲摦
丂Windows 偺乽嚼澳乿儊僯儏乕偺乽踢鄹拮褋v偐傜乽幚慔彈巕戝妛揹巕憄彂嘥乿
丂亅亜乽偝偙傠傕乿傪慖戰偟偰偔偩偝偄丅 昞巻偑昞帵偝傟傑偡丅 |
 |
(4)俠俢亅俼俷俵僪儔僀僽傪愝掕偟傑偡丅
丂昞巻傪僋儕僢僋屻丄専嶕夋柺偺[僆僾僔儑儞]儃僞儞傪墴偟丄俠俢亅俼俷俵僪儔僀僽偺慖戰傪偟傑偡丅
丂乮僪儔僀僽偵曄峏偑側偄応崌偼丄弶夞偺傒愝掕乯 |
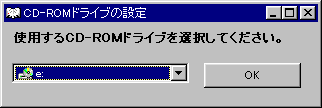 |
| 侾丏夋柺偺専嶕偵偮偄偰 |
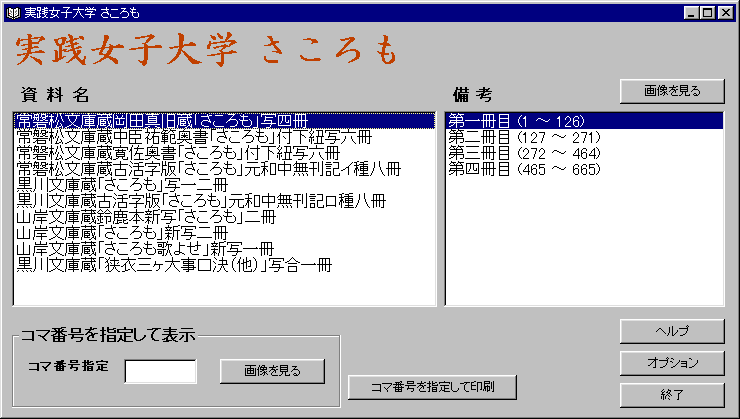
丂恾侾
|
侾丏帒椏柤傪慖戰偟丄旛峫偺嶜巕斣崋傪慖戰偟傑偡丅乮动簱鄠秃蠑詬唫蓚葌鑲軅穪B乯恾1
俀丏昁梫側忣曬傪専嶕偟偨傜丄乵夋憸傪尒傞乶傪肛偟傑偡丅乮恾2偺傛偆偵夋憸昞帵偝傟傑偡丅乯
|
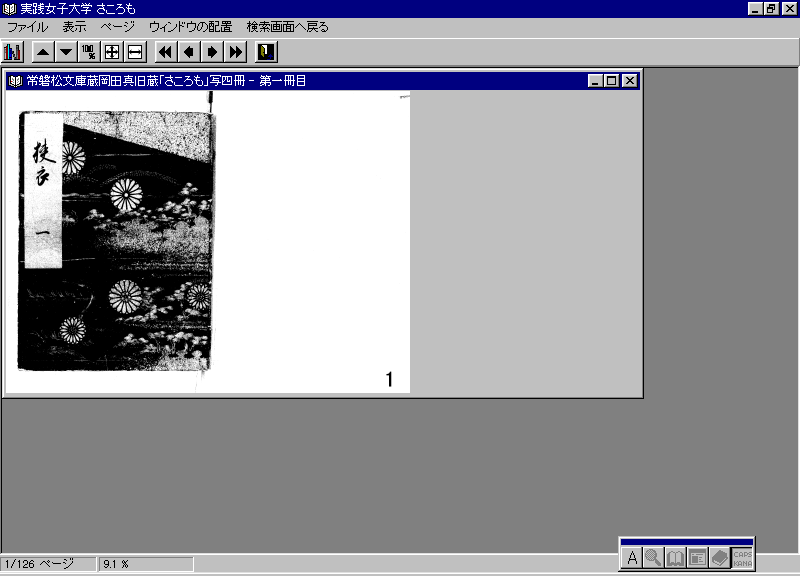
恾2 |
俁丏傑偨僐儅斣崋偐傜傕専嶕偱偒傑偡丅斣崋傪擖椡偟乮恾3乯摨偠偔丂乵夋憸傪尒傞乶傪僋儕僢僋偡傞偲丄恾係偺傛偆偵摉奩僐儅斣崋偺夋憸偑昞帵偝傟傑偡丅
|
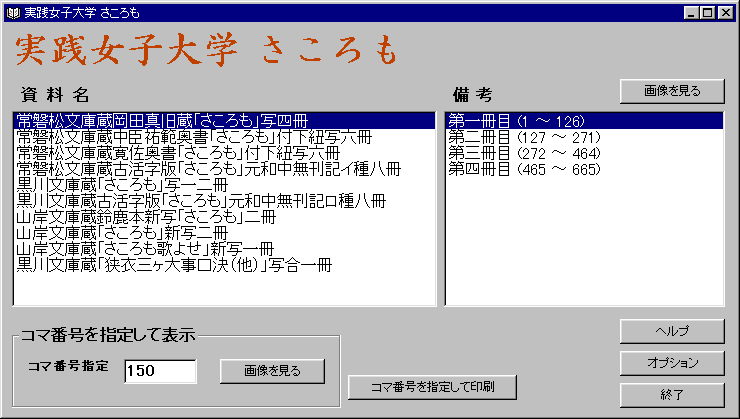 丂丂丂丂丂 丂丂丂丂丂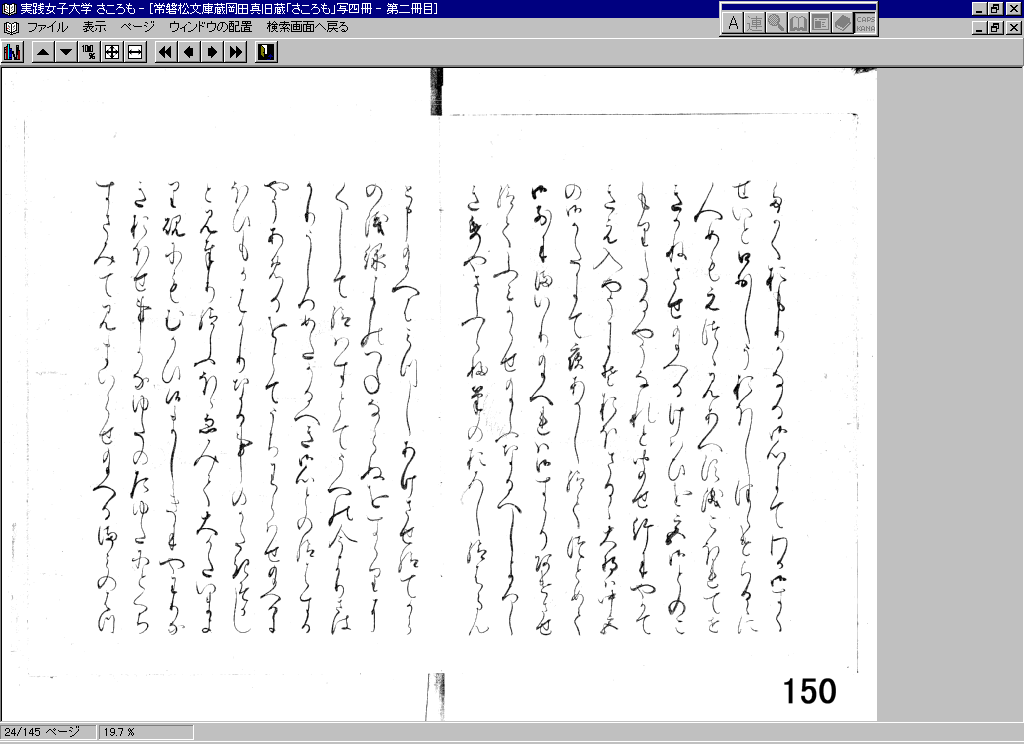
丂丂丂丂恾3丂丂丂丂丂丂丂丂丂丂丂丂丂丂丂丂丂丂丂丂丂丂丂丂丂丂丂丂丂丂丂丂丂丂丂丂恾4
|
|
俀丏夋憸昞帵偵偮偄偰
侾丏昞帵僂傿儞僪僂偺儊僯儏乕僶乕偺壓偵僣乕儖儃僞儞偑偁傝傑偡丅乮恾2乯
丂偙偺儃僞儞偺偆偪 傪僋儕僢僋偡傟偽1暸傔偔傟傑偡丅乮恾5乯 傪僋儕僢僋偡傟偽1暸傔偔傟傑偡丅乮恾5乯
丂丂 傪僋儕僢僋偡傟偽堦嫇偵摉奩嶜偺枛旜傑偱偲傃傑偡丅乮恾6乯 傪僋儕僢僋偡傟偽堦嫇偵摉奩嶜偺枛旜傑偱偲傃傑偡丅乮恾6乯
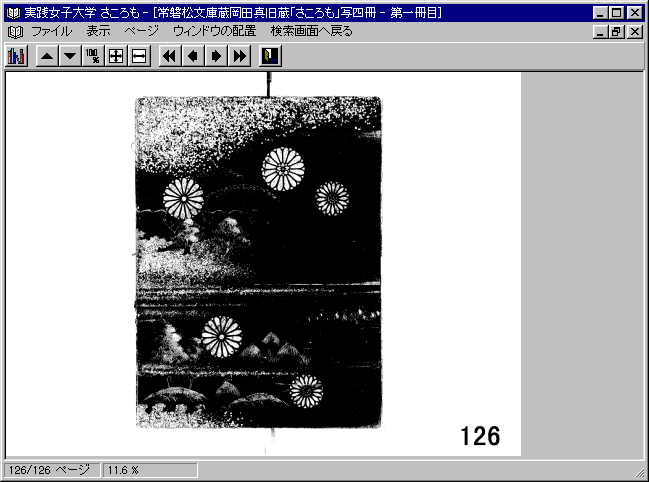 丂丂 丂丂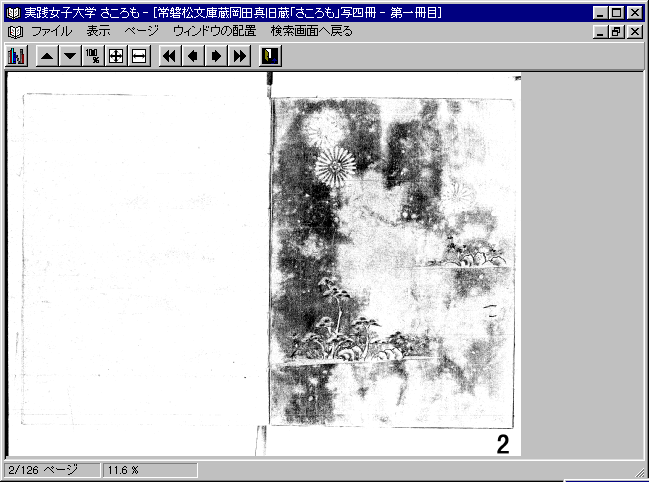 丂丂 丂丂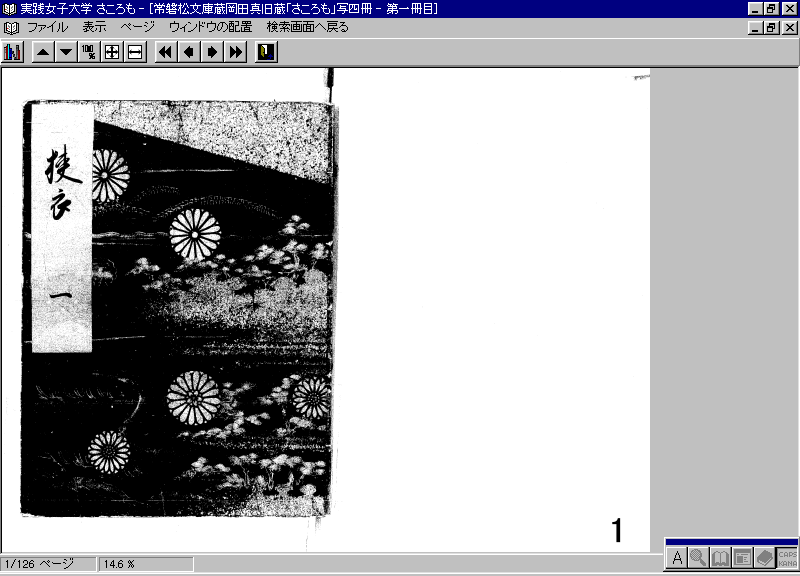 丂丂丂丂丂丂丂丂 丂丂丂丂丂丂丂丂
丂丂丂丂丂丂丂丂丂丂丂丂丂丂丂丂丂丂丂丂丂丂丂丂丂丂丂恾5丂丂丂丂丂丂丂丂丂丂丂丂丂丂丂丂丂丂丂恾6
丂丂丂丂丂丂儁乕僕傔偔傝乮 乯丂丂丂丂丂丂丂枛旜乮 乯丂丂丂丂丂丂丂枛旜乮 乯 乯
|
俀丏奼戝丄弅彫偺憖嶌偼恾俈偺偲偍傝偱偡丅
|
 丂丂丂丂 丂丂丂丂
丂丂丂奼戝 弅彫 尨悺戝丂慡懱昞帵丂墶暆偵崌傢偣偰昞帵丂丂丂丂丂丂丂丂丂丂丂丂丂
丂丂丂恾7
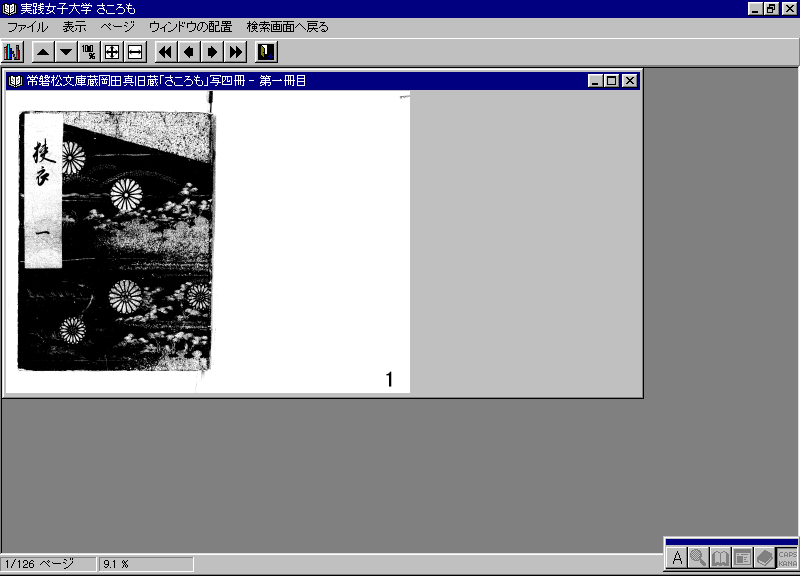 丂丂丂丂丂 丂丂丂丂丂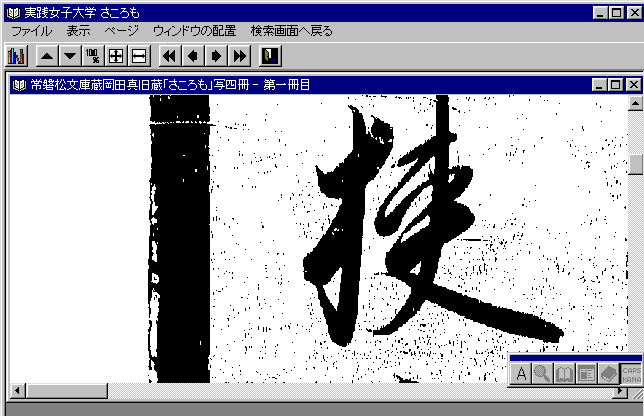 丂丂丂丂丂丂 丂丂丂丂丂丂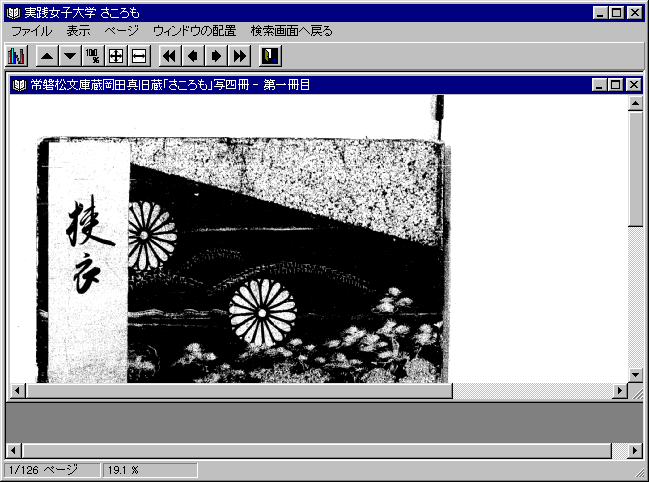
丂丂丂丂奼戝丂丂丂丂丂丂丂丂丂丂丂丂丂丂丂丂丂丂丂 弅彫丂丂丂丂丂丂丂丂丂丂丂丂丂丂丂丂丂丂丂丂丂丂丂丂
尨悺
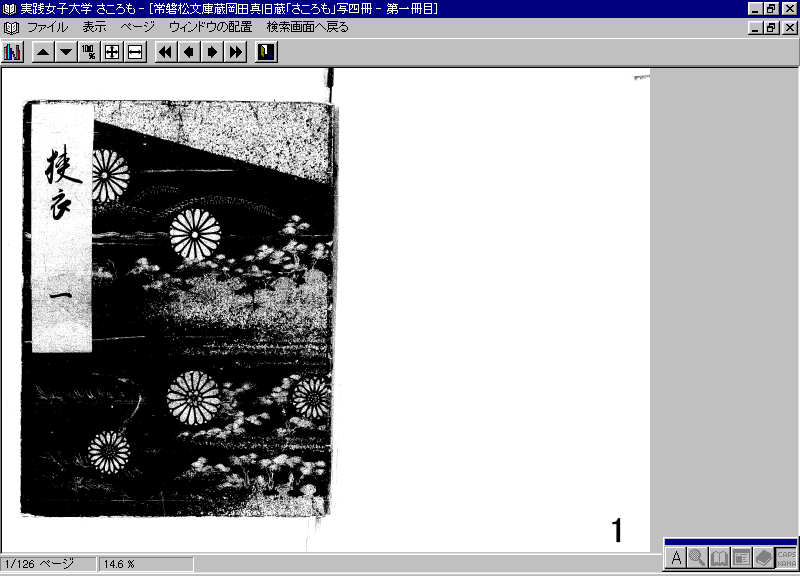 丂丂丂丂丂 丂丂丂丂丂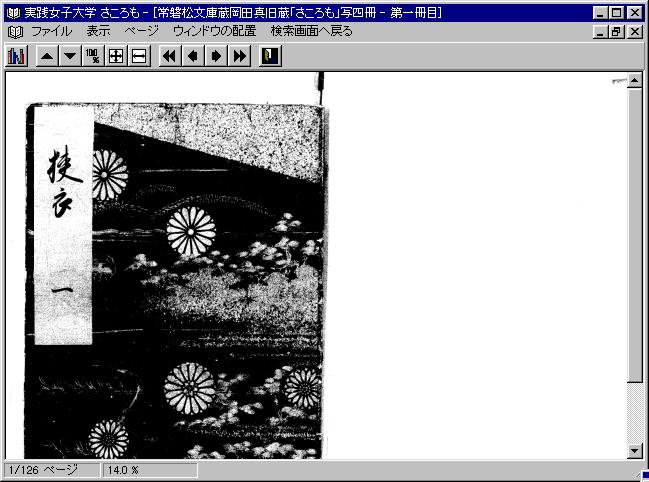
丂 丂 慡懱昞帵丂丂丂丂 丂丂丂丂丂丂丂丂丂丂丂丂墶暆崌傢偣 |
俁丏暲帵婡擻偵偮偄偰
丂丂丂婛偵奐偄偰偁傞夋憸乮恾俉乯偵傕偆堦偮暿偺夋憸傪暲帵偝偣偨偄帪偼
丂丂丂丂[専嶕夋柺傊栠傞]傪僋儕僢僋偟偰壓偝偄丅
丂丂丂丂倎丏丂侾丏偺梫椞偱怴偟偄夋憸傪屇傃弌偟偰壓偝偄丅乮恾9乯
丂丂丂丂倐丏丂僞僀僩儖僶乕偺拞偺[僂傿儞僪僂偺攝抲]傪僋儕僢僋偡傟偽
丂丂丂丂丂丂丂乽墶偵昞帵丄廲偵昞帵丄廳偹偰昞帵乿側偳暲傋偐偨偺昞帵偑偝傟傑偡丅
丂丂丂丂丂丂丂偳傟偐1偮傪慖傫偱壓偝偄丅乮恾10,11,12乯
丂丂丂丂們丏丂俙丏俛2偮偺夋柺偑昞帵偝傟傑偡丅乮恾13乯
丂丂丂丂倓丏丂暲帵偝傟偨2夋憸偼丄奺乆偵儁乕僕傔偔傝傗奼戝弅彫摍
丂丂丂丂丂丂丂壜擻偱偡丅乮恾14丆15乯
丂丂丂丂丂扐偟丄僞僀僩儖僶乕偺彂柤傪僋儕僢僋偟偰彂柤晹暘偑惵怓偵
丂丂丂丂丂側偭偰偐傜儁乕僕傔偔傝摍彅憖嶌傪偟偰壓偝偄丅
|
|
丂丂丂丂丂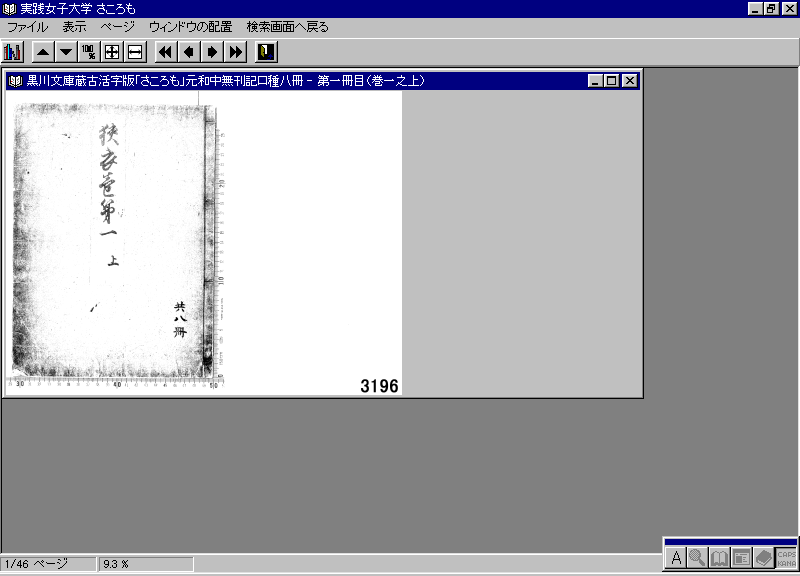 丂丂丂丂丂丂 丂丂丂丂丂丂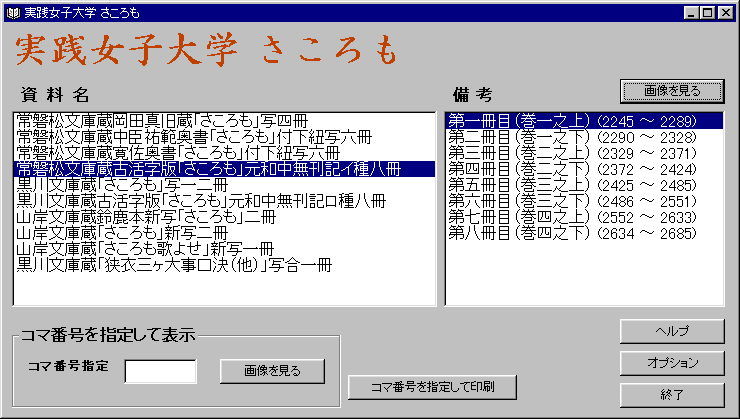
丂丂丂丂丂丂丂恾8丂丂丂丂丂丂丂丂丂丂丂丂丂丂丂丂丂丂丂丂丂丂丂丂丂丂丂丂丂
恾9
丂丂丂丂丂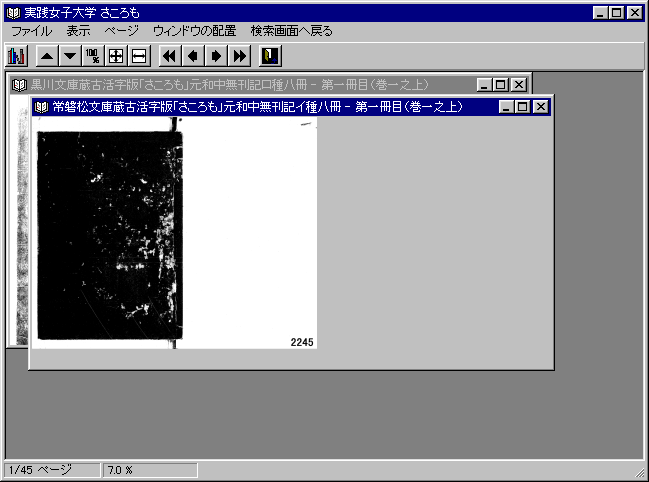 丂丂丂丂 丂丂丂丂
丂丂 恾13
丂丂丂丂丂丂丂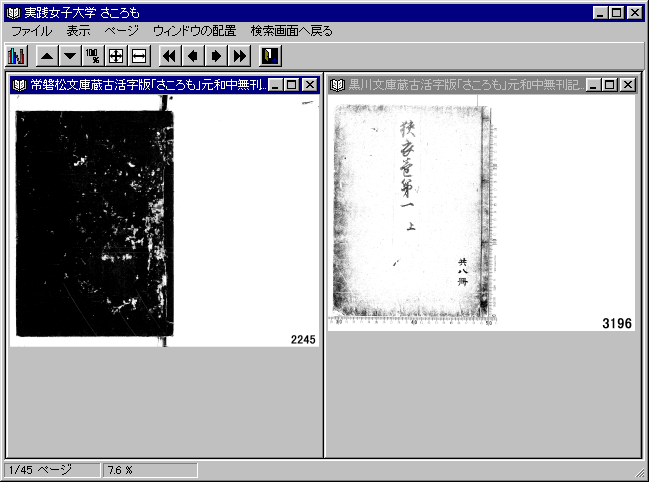 丂丂丂丂丂 丂丂丂丂丂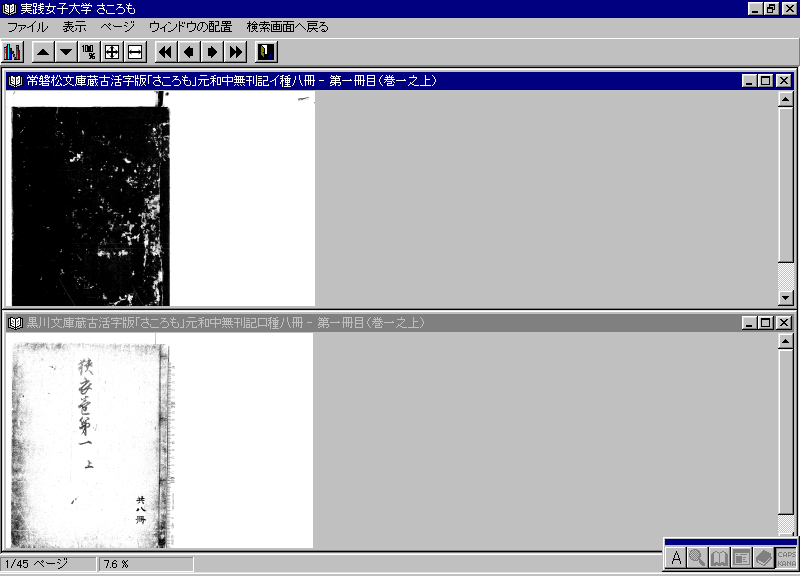 丂丂丂丂丂丂 丂丂丂丂丂丂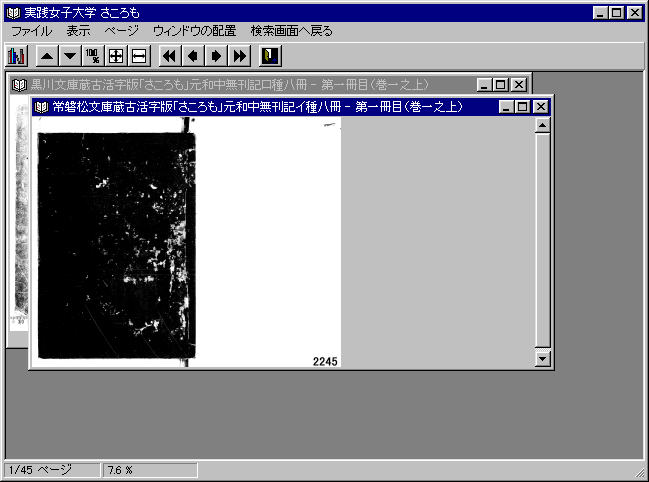
丂丂丂丂丂 恾10乮墶乯丂丂丂丂丂丂丂丂丂丂丂丂丂丂丂丂丂丂丂丂 恾11乮廲乯丂丂丂丂丂丂丂丂丂丂丂丂丂丂丂丂
丂恾12乮廳乯
丂
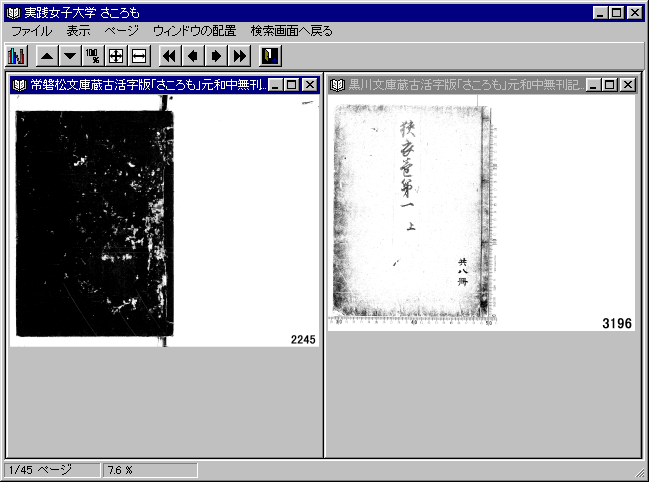 丂丂乮嵍夋憸儁乕僕傔偔傝乯丂 丂丂乮嵍夋憸儁乕僕傔偔傝乯丂
丂丂丂丂丂丂恾14丂丂丂丂丂丂丂丂丂丂丂仏塃夋憸傕摨條偱偡丅
|
係丏楢懕報嶞婡擻偵偮偄偰
丂侾丏報嶞偟偨偄帪偼[僼傽僀儖]偐傜[報嶞]傪巜掕偟偰壓偝偄丅乮恾15乯
丂丂恾16偺夋憸偑偱傑偡丅
丂丂倎丏偡傋偰偺儁乕僕丗摉奩嶜乮1嶜乯偡傋偰偺暸傪報嶞偟傑偡丅
丂丂倐丏尰嵼偺儁乕僕丂丗摉奩暸乮1暸乯偺傒報嶞偟傑偡丅乮恾16乯
丂丂們丏儁乕僕斖埻巜掕丗摉奩嶜乮1嶜乯偺拞偺昁梫側斖埻撪偺傒報嶞偟傑偡丅乮恾17乯
|
丂丂丂丂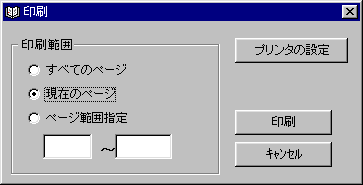 丂丂 丂丂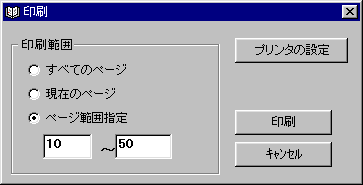 丂丂丂丂 丂丂丂丂
丂丂丂丂恾侾俇丂丂丂丂丂丂丂丂丂丂丂丂丂丂丂丂丂丂丂丂丂丂丂丂丂恾17 |
俀丏嶜傪傑偨偑偭偰偺戝検偺楢懕報嶞傕偱偒傑偡丅
丂倎丏[専嶕夋柺偺栠傞]傪僋儕僢僋偟偰丄恾18偺夋柺偵栠傝傑偡丅
丂倐丏[僐儅斣崋傪巜掕偟偰報嶞]傪僋儕僢僋偟傑偡丅
丂們丏恾19偺夋柺偑昞帵屻丄婓朷偡傞斖埻偺僐儅斣崋傪擖椡偟偰壓偝偄丅
丂倓丏報嶞傪僋儕僢僋偟偰壓偝偄丅
|
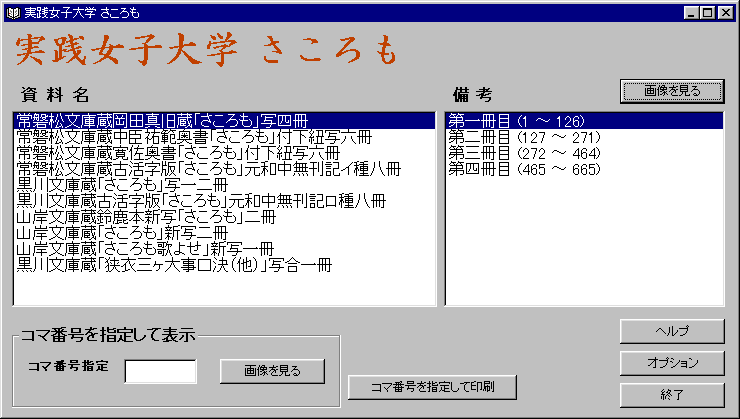
恾18
|
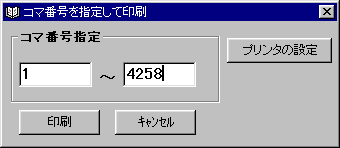
丂丂丂丂丂丂丂丂丂丂丂丂丂丂丂丂丂丂丂丂丂丂丂丂丂丂丂丂丂丂丂丂丂丂丂丂恾19丂丂丂丂丂丂丂丂丂丂丂丂丂丂丂丂丂丂丂丂丂丂丂丂丂埲忋 |
丂憖嶌儅僯儏傾儖嶌惉僨僕僞儖僔僗僥儉晹
丂丂丂亅偍栤偄崌傢偣亅
丂丂乮姅乯崙嵺儅僀僋儘幨恀岺嬈幮
丂丂僨僕僞儖僔僗僥儉晹
丂丂俿俤俴 03-3260-5931
丂丂俥俙倃丂03-3269-4387
丂丂倀俼俴 http://kmsym.com
丂丂儊乕儖 e@kmsym.com
|

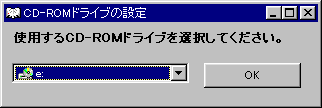
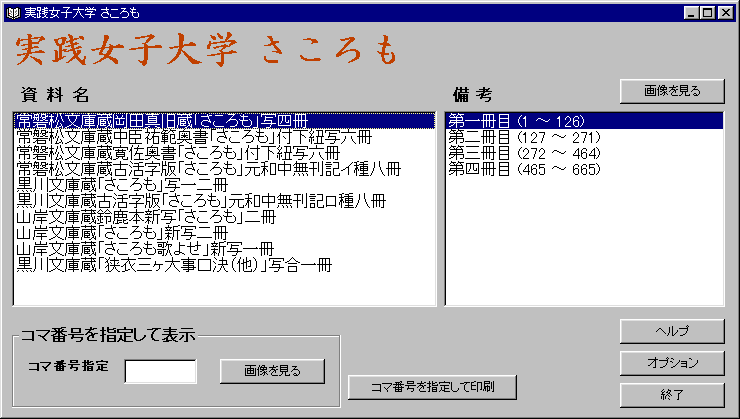
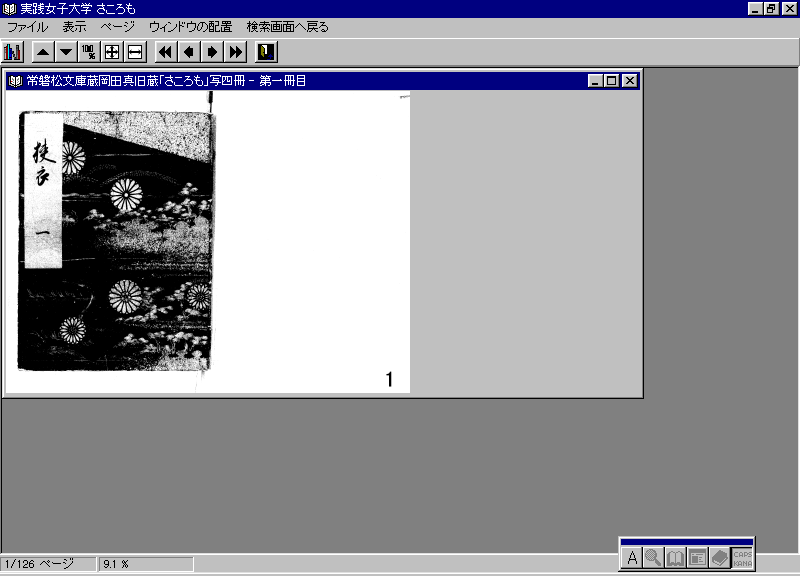
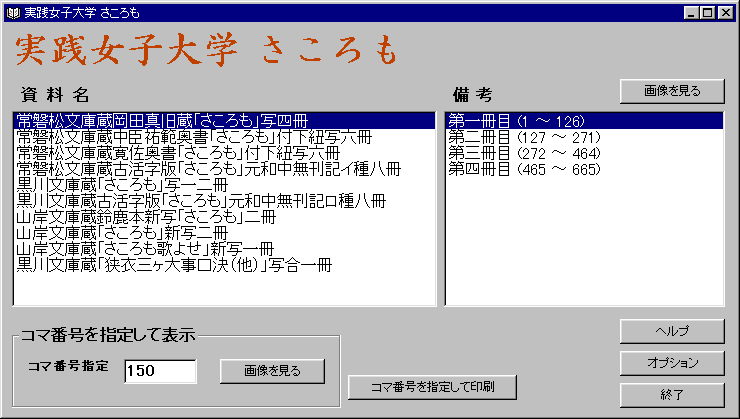 丂丂丂丂丂
丂丂丂丂丂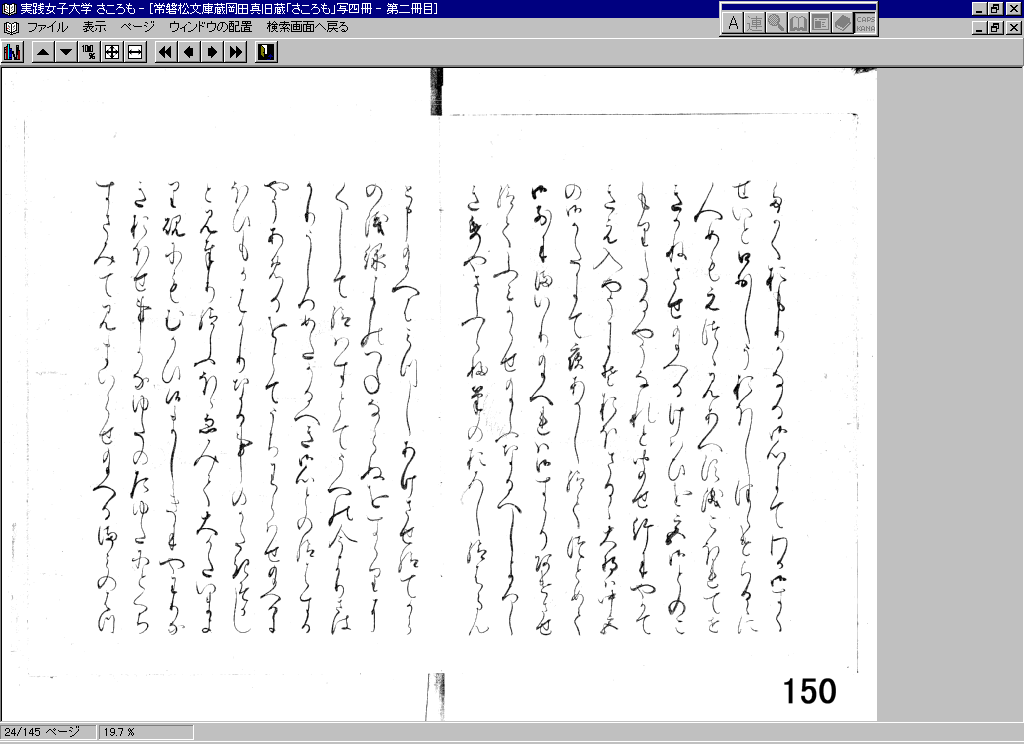
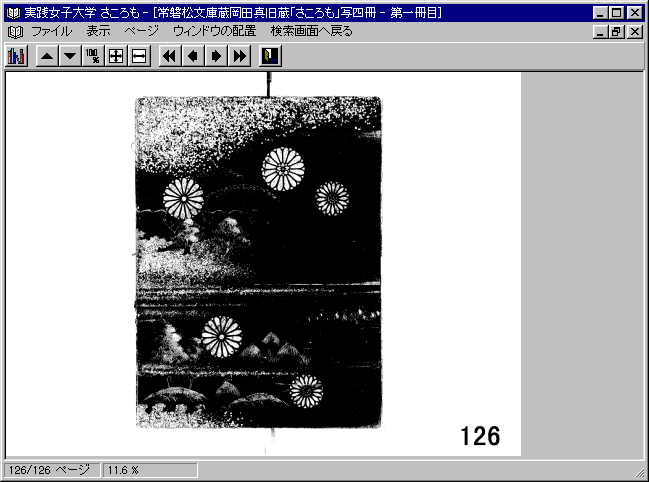 丂丂
丂丂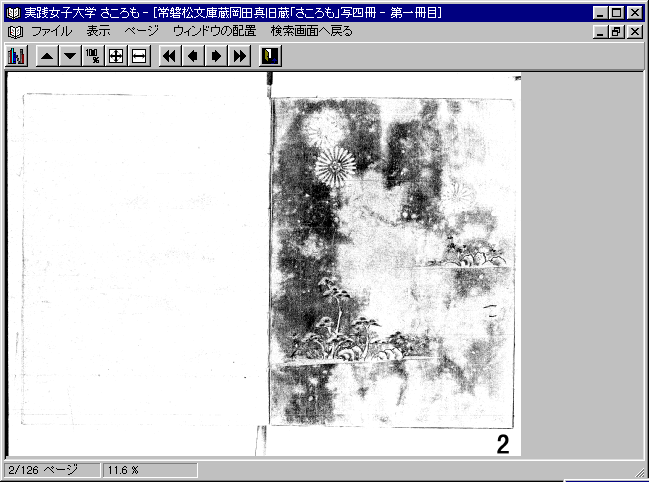 丂丂
丂丂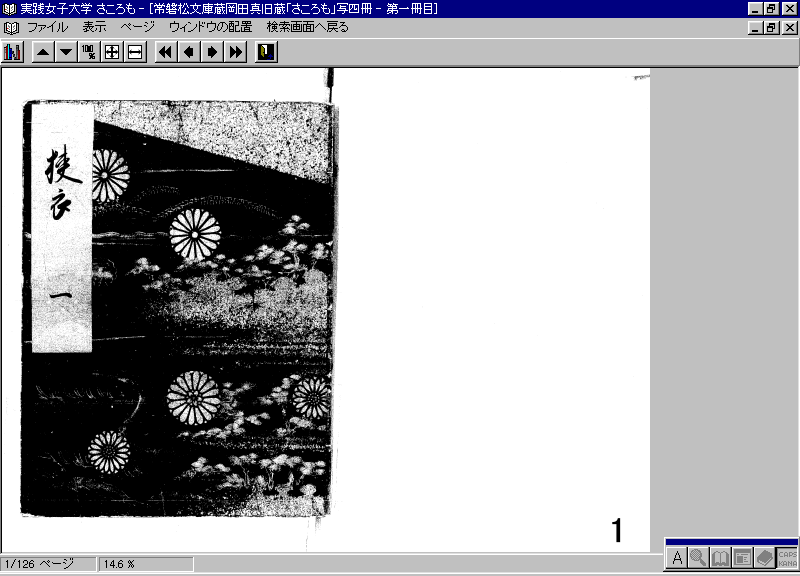 丂丂丂丂丂丂丂丂
丂丂丂丂丂丂丂丂 丂丂丂丂
丂丂丂丂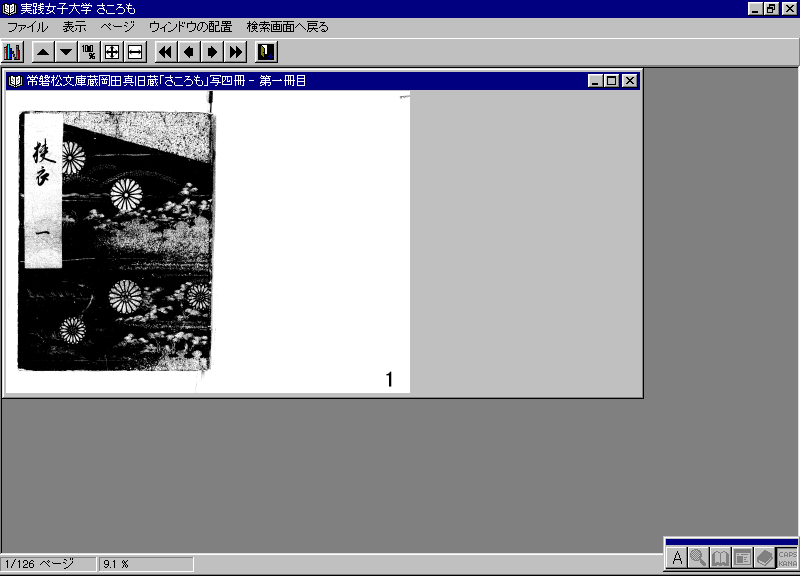 丂丂丂丂丂
丂丂丂丂丂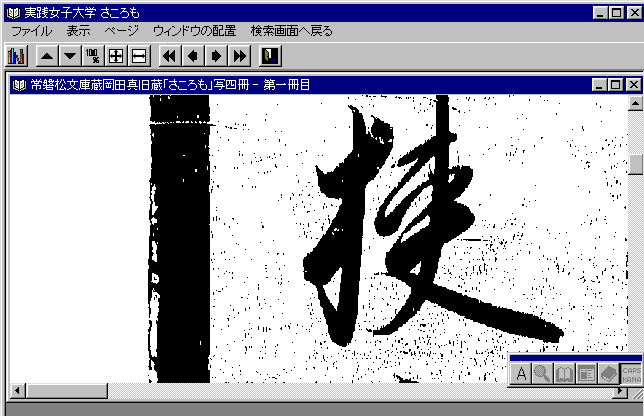 丂丂丂丂丂丂
丂丂丂丂丂丂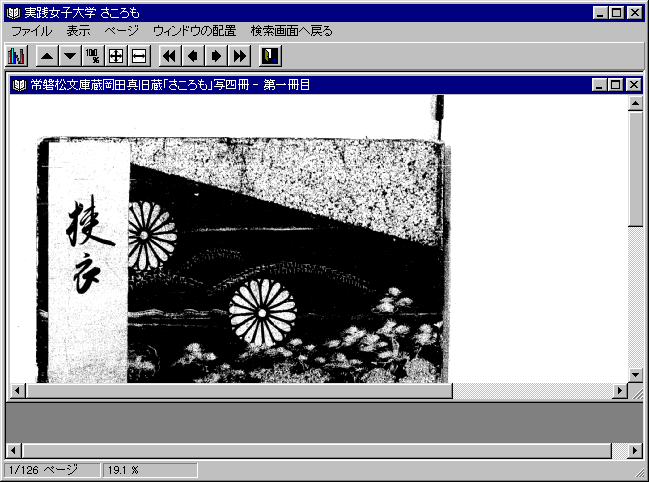
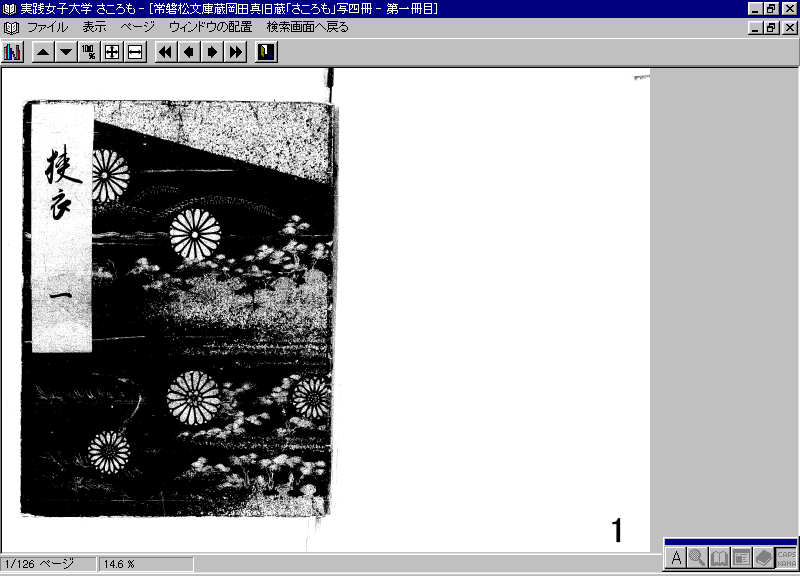 丂丂丂丂丂
丂丂丂丂丂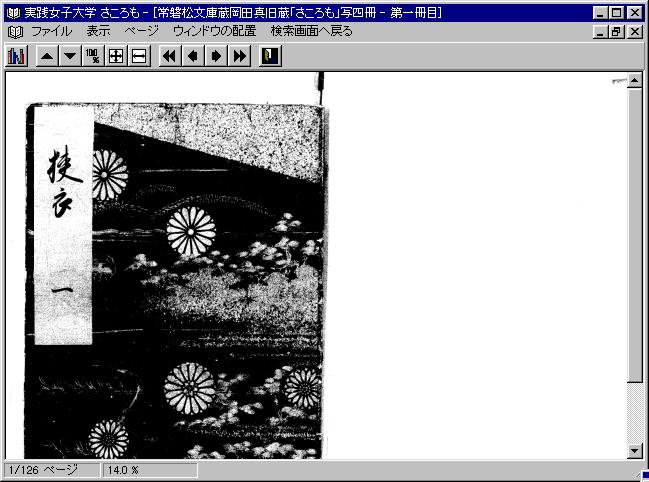
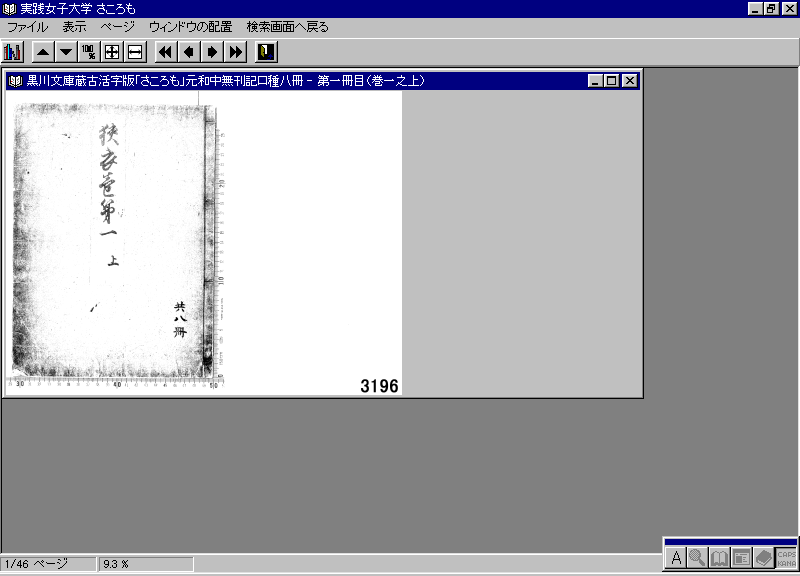 丂丂丂丂丂丂
丂丂丂丂丂丂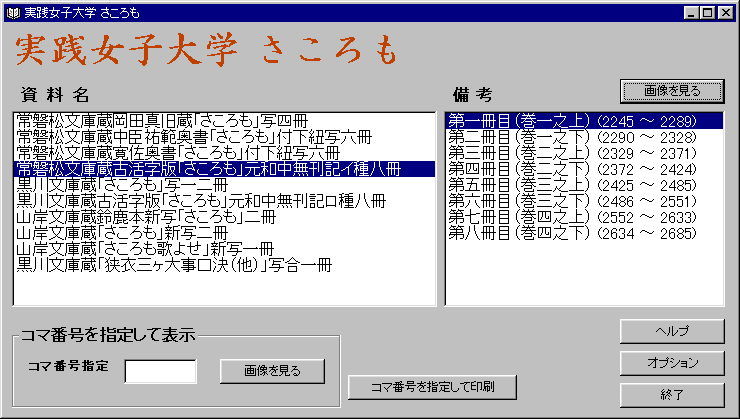
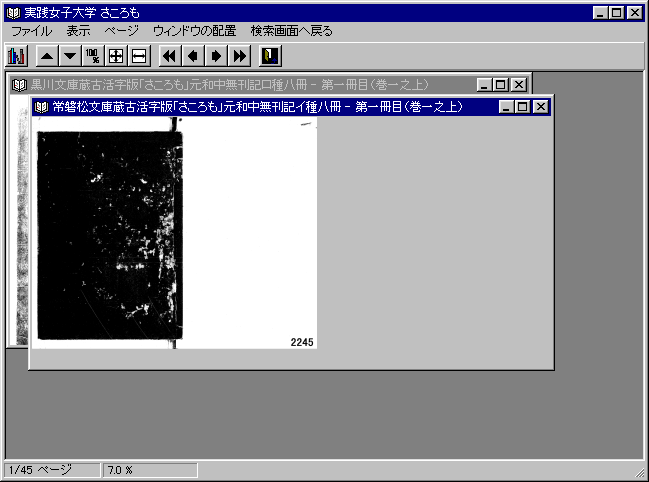 丂丂丂丂
丂丂丂丂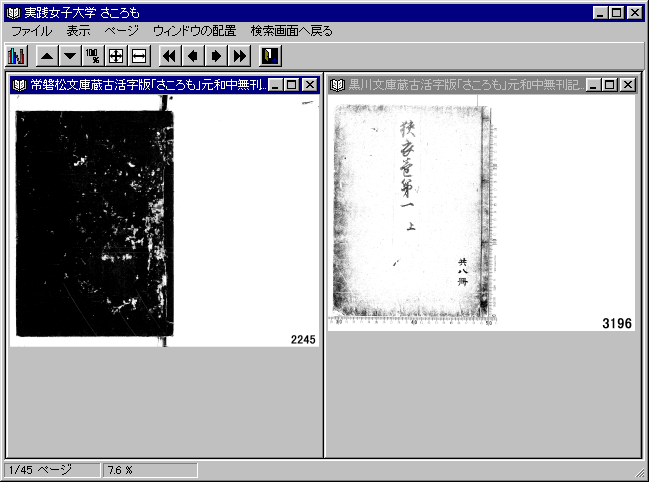 丂丂丂丂丂
丂丂丂丂丂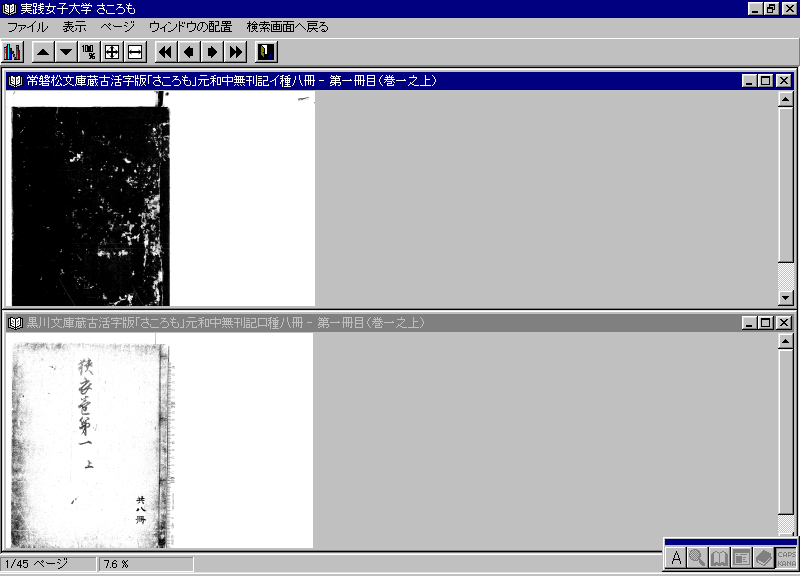 丂丂丂丂丂丂
丂丂丂丂丂丂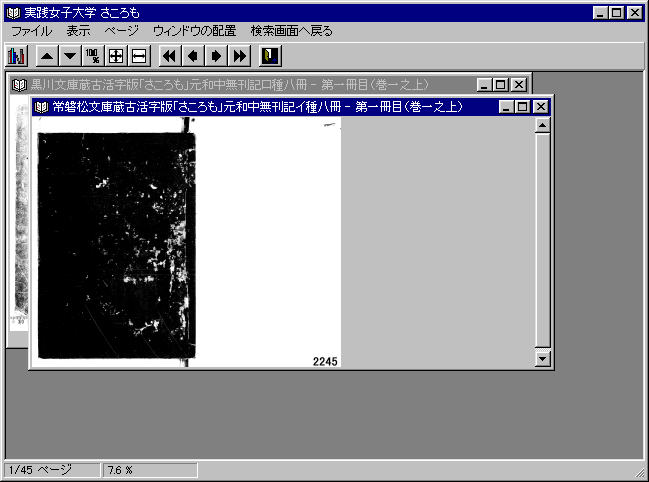
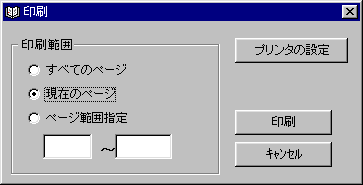 丂丂
丂丂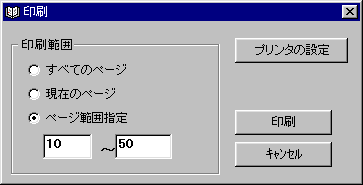 丂丂丂丂
丂丂丂丂